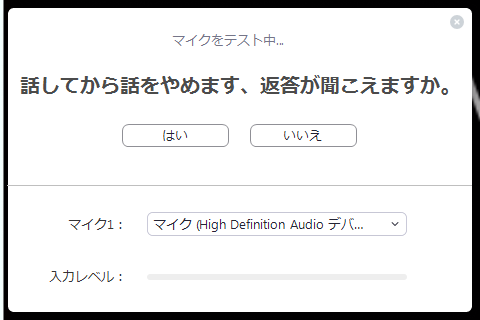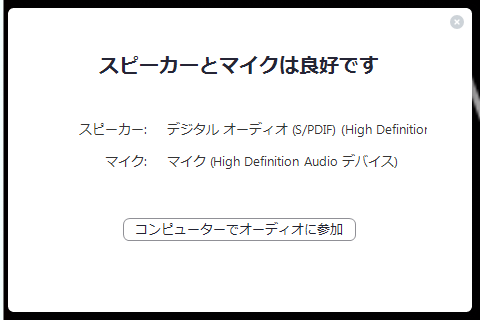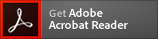前期授業(遠隔授業)に関するお知らせ(第二報)
学 生 各 位
前期授業(遠隔授業)に関するお知らせ(第二報)
松山大学・松山短期大学
5月28日からの授業開始を控えて、大学の方でも準備やサポート体制を整えています。「前期授業(遠隔授業)に関するお知らせ(第一報)」に続き、以下に遠隔授業等に関するお知らせを記載していますので、確認してください。なお、「第一報」を読んでいない学生はそちらも必ず確認してください。
遠隔授業の実施等について
-
遠隔授業の学生用HPの開設
遠隔授業の受講方法などについてまとめたサイトを立ち上げました。授業が始まるまでに必ずアクセスするようにしてください。
https://sites.google.com/g.matsuyama-u.ac.jp/onlinetools -
Zoomの動作確認(テストページ)
下の順番で動作確認を行ってください。
1.Zoomのテストページであるhttp://zoom.us/testにアクセスしてください。
2.下の図のようなテストページに表示される「参加」のボタンをクリックしてZoomを起動してください。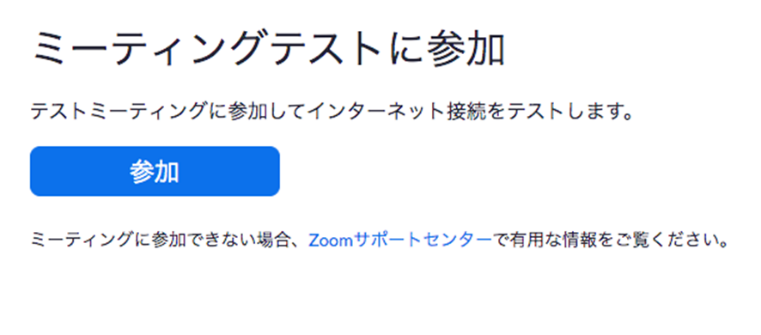
3.自分のPC等にZoomがインストールされていない場合は、指示に従ってZoomをダウンロードし、起動してください。ダウンロードしたファイルが自動的に開かない場合は、ダウンロードされたファイルをクリックして指示に従ってインストールしてください。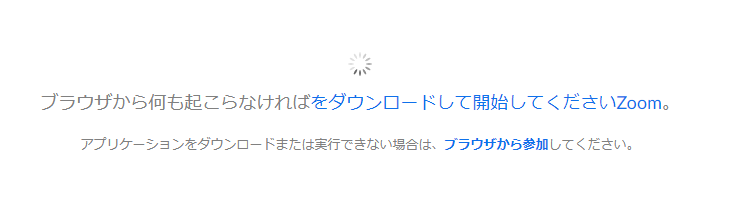 4.「参加」をクリックすると、テストミーティングに接続されます。まず、スピーカーをテストするためのポップアップウィンドウが表示されます。着信音が聞こえない場合は、ドロップダウンメニューを使用するか、「いいえ」をクリックして、着信音が聞こえるまでスピーカーを切り替えてください。着信音が聞こえたら、「はい」をクリックして、マイクのテストに進んでください。
4.「参加」をクリックすると、テストミーティングに接続されます。まず、スピーカーをテストするためのポップアップウィンドウが表示されます。着信音が聞こえない場合は、ドロップダウンメニューを使用するか、「いいえ」をクリックして、着信音が聞こえるまでスピーカーを切り替えてください。着信音が聞こえたら、「はい」をクリックして、マイクのテストに進んでください。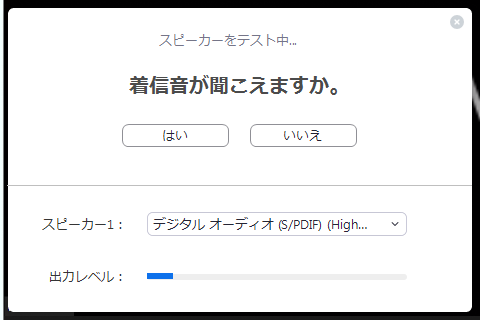
5.マイクのテストでは、自分が発した音声が録音され聞こえてきます。音声が聞こえない場合は、ドロップダウンメニューを使用するか、「いいえ」をクリックして、音声が聞こえるまでマイクを切り替えてください。音声が聞こえたら、「はい」をクリックしてテストは終了です。ミーティングから退出してください。
-
オンラインガイダンスの実施について
前期授業の開始に向けて、5月20日から22日の間に、接続テストを兼ねた「オンラインガイダンス」を行います。学部・学年ごとに割り振られた URL を学内ポータルに掲示しますので、指定された時間帯の開始時刻 10 分前までに接続を行い、必ず参加してください。 なおガイダンス当日は、前期授業の受講で使用するデバイス(PCやタブレット等)を用いて接続確認を行ってください。
Zoom 導入ガイダンスのご案内(松山大学)
Zoom オンラインガイダンスのご案内(松山短期大学) -
授業を受講するにあたっての心得(必ず一読してください)
5月28日より、前期の授業がオンラインによって行われますが、遠隔授業を受講するにあたって、以下の掲げる行為は、著作権等の侵害やプライバシーの侵害を招き、法に触れる行為となる可能性があるために禁止します。
1)Zoom等による遠隔授業に用いられるミーティングID、パスワード、ミーティングURLなどの情報を履修者以外と共有すること。また、個人のSNS等で共有すること。これらの行為は、セキュリティー上の問題を引き起こします。
2)遠隔授業中の様子を、教員及び他の参加者の許可なく録画・録音したり、撮影したりすること。特に、それらをSNS等を用いて共有、公開した場合は、著作権の侵害やプライバシーの侵害等の違法行為となります。
3)授業用に配布されている資料等を他人と共有すること。またそれを許可なく公開すること。著作権の侵害等の違法行為となります。
遠隔授業に向けたサポート体制
-
サポートデスク
遠隔授業などに関する質問を受け付けるために、学生用のサポートデスクを設置しました。何かお困りごとなどがありましたら、遠慮なくご相談ください。★サポートデスク
メール:support@matsuyama-u.jp
メールでのお問い合わせの際は、必ず「学籍番号・氏名・連絡先」を明記してください。
電 話:089-926-7137(教務課)
※電話は繋がりにくい場合がありますので、なるべくメールにて問い合わせてください -
大学構内での遠隔授業の受講許可証の申請について
どうしても通信環境が整わない学生やパソコン等が必須の授業でパソコンが用意できない学生を対象として、大学構内での授業の受講を認めます。ただし、受講許可を得るためには、所定の申請が必要ですので、学内ポータルに掲示されている「大学構内での遠隔授業の受講許可証の申請について」の要領に従って、サポートデスク(support@matsuyama-u.jp)まで申請を行ってください。なお、構内で受講する場合は、各自、教室等が指定されます。
<受講許可証の交付対象者>
①遠隔授業を受けようと思っている場所にどうしても通信環境が整わない学生
②パソコン、スマートフォンなどのデバイスを持っていない学生
③パソコンが必携の授業でパソコンの用意ができない学生
④その他大学が特に認める必要があると判断した学生
遠隔授業に関するQ&A
-
遠隔授業を受講するのに必要なものは何ですか?
→ 遠隔授業に必要なのは、①パソコンなどのデバイス、②インターネット環境です。
-
必要なインターネット環境はどの程度でしょうか?
→ インターネット環境は光回線やWi-Fiなどのモバイル通信以外の環境を推奨します。モバイル通信の場合には通信量が膨大になり、通信制限がかかったり、高額な利用料金が発生する可能性があるので注意してください。どうしても、通信環境が整わない場合には、構内での受講許可を申請してください。
-
遠隔授業での出席の扱いはどうなりますか?
→ 出席は自動的に記録される場合や課題を提出することで出席扱いになる場合など、授業によって異なります。担当教員からの説明をしっかりと聞いてください。
-
授業を受講しようとしたのですがツールが上手く動きません(音声等が聞こえません)。
→ 原因は様々なので、常に有効な解決方法はありませんが、ツールを再起動させたり、サインインをやり直すと上手くいく場合が多いです。試してみてください。
-
ネットワークの問題により、授業に参加できなかった場合はどうなりますか?
→ 遠隔授業では、皆さんの過失ではない理由のネットワークトラブルやツールのトラブルは起こりえます。ネットワークやツールの問題で授業に参加できない場合には、焦らずに授業時間内に担当教員にメール等で状況を伝えてください。すぐに対応できない場合でも、授業後、担当教員は状況を把握することが可能です。教員の側でも、そのようなトラブルが起こることは予想していますので、必ず担当教員に連絡してください。なお、操作等の質問についてはサポートデスクに問い合わせてください。
-
試験の実施方法はどのようなものですか?
→ 授業によって異なりますので、担当教員の指示に従ってください。状況によってはすべてオンラインでの試験になる場合もあります。
-
レポート等の提出方法はどうなりますか?
→ レポート等の提出は、GmailやMoodle、Google Classroomなどの学習支援システムによって行われる場合が多いと思われます。詳しくは担当教員の指示に従ってください。
-
授業の実施方法はどのように周知されますか?
→ 授業の実施方法は、原則的には学内ポータルの個人掲示板に授業ごとに掲示されます。詳しくは、こちらのサイトをご覧ください。
https://sites.google.com/g.matsuyama-u.ac.jp/onlinetools
(閲覧には松大アカウントでのログインが必要です。) -
授業はどこで受講したらいいですか?
→ 原則としては、自宅で受講してください。通信環境等が理由で自宅での受講が難しい場合には受講許可証を申請してください。
-
Webカメラを持っていないのですが、どうすれば良いですか?
→ スマートフォンをWebカメラの代わりに使うアプリ等が出ています。「webカメラ スマホ」というような検索語で検索をしてみてください。
-
自宅の通信状況が悪い場合はどうしたらいいですか?
→ 通信状況を改善させることが難しい場合には、受講許可証を申請してください。
-
Zoomでの受講に費用がかかりますか?
→ いいえ、Zoomで授業を受講するだけであれば、費用はかかりません。
-
Zoomでの受講にアカウントは必要ですか?
→ はい、必要です。ただし、松山大学で開講されるZoomによる遠隔授業は、セキュリティーを高めるために、学内限定公開としています。そのため、大学が発行しているGmailアドレス(****@g,matsuyama-u.ac.jp)を使ってサインアップしてください。
-
受講の際、部屋を見られたくないので、映像(ビデオ)をONにする必要がありますか?
→ 例えば、ゼミなどの演習科目や語学などの授業の場合には、ビデオをONにする必要があるかもしれません。Zoomであればバーチャル背景を使って背景を変えられますので、そちらを試してみてください。
-
自宅等の生活音が気になるときはどうしたらよいですか?
→ 音声を必要としない授業であれば、マイクをOFFにして受講してください。マイクをONにする必要がある授業の場合には、必要に応じてヘッドセット(ヘッドホン+マイク)等を使用するようにしてください。
-
公欠(忌引き等)のときはどうすればよいですか?
→ 現在は特別な状況下にあるので、通常の申請方法ができません。公欠に該当する事項があった場合は教務課までご相談ください。